Smarter browser? Try Vivaldi's new update: More powerful Tabs, Pop Out Videos, Customizable Toolbars.
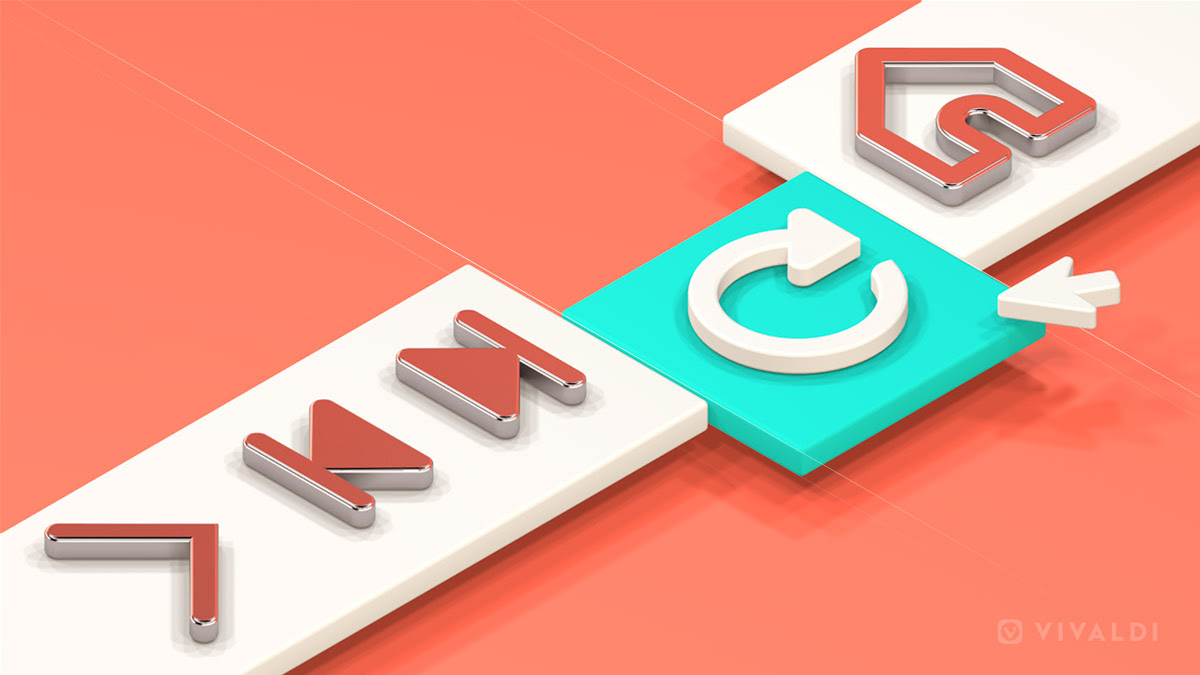
Today, the Vivaldi browser launches version 2.2 with a strong focus on customizing the browser’s functionality and interface. The update introduces new ways to manage tabs, makes Access Keys easier to use, integrates Pop Out video, and makes toolbars more configurable.
Vivaldi does not confine users to pre-determined and locked settings in the name of simplicity. In fact, Vivaldi is built upon a strong and extensible foundation which gives users the opportunity to tailor the browser to their preferences down to every minute detail.
Vivaldi is flexible and easy to customise. It has unique ways to group tabs, view tabs side by side, place tabs anywhere in the user interface (UI), create Notes with full page screenshots, change the look and feel of the browser with custom themes, control search suggestions in privacy settings and more.
Tabs get more functionality
Vivaldi’s in-depth tab management options offer multiple ways to access and manage tabs effectively. Vivaldi 2.2 offers new ways to work with tabs that set Vivaldi even more apart from other browsers.Save select tabs as a session: A Session is a group of tabs that can be re-opened for later use in Vivaldi. They can be renamed as well, helping users significantly to remember and organize multiple Sessions.

Users can now create a selection of tabs and save them as a Session. Multiple tabs can be easily selected using Ctrl/⌘/Shift and saved by right-clicking one of the tabs and selecting “Save Selected Tabs as Session” from the context menu.
Speed up workflow with numbered menu accelerators: The first 9 tabs in the Window menu are numbered for quick tab-switching.
Just press Alt+w, to access the window menu, and type the number of the tab to be switched to.
“Customizing a browser as per your needs is not only a thing for pros and geeks. The key is to create something that works for you,” says Vivaldi CEO Jon von Tetzchner. “Features are what draw people to Vivaldi and details are what keep them there. That’s why we are always striving to fit every use case and giving our users different ways to browse.”
Navigate better
Discover site-specific shortcuts through Access Keys: Access Keys are a way to access key functionality of a web page through keyboard shortcuts. The site can define these shortcuts for easy access from the browser using the access key shortcuts (Alt + Shift).For example: If using Wikipedia often, a quick search in Quick Commands when viewing an article will reveal a list of the Access keys shortcuts available (e.g. “Edit this page” or “Search Wikipedia”)
Time travel with a middle-click: The Address toolbar also gained a powerful new feature. Just long-click on one of the history navigation buttons (i.e. Back or Forward) to bring up the sub-menu, then middle-click an entry to open it in a new background tab.
No other browser makes it so easy for users to travel quickly through their timeline, without the need to leave the page they are currently viewing.
Search box on Start Page: There are numerous ways to search the web in Vivaldi; via the Search Field, Address Field, from Quick Commands and now – directly from the Start Page.
This is on by default but can be hidden if users have any other preference to search.
Show a list of closed tabs using Quick Commands: Previously, a closed tab could be accessed via Quick Commands by typing parts of its title; allowing users to find and switch to it.
Now users can also pull up a list of all recently closed tabs by launching the Quick Commands menu (F2 / ⌘E) and typing “Show Closed Tabs”.
Streamline Video
Pop out Videos (Picture in Picture): Users can watch HTML5 videos in a floating window popup while continuing to browse as normal.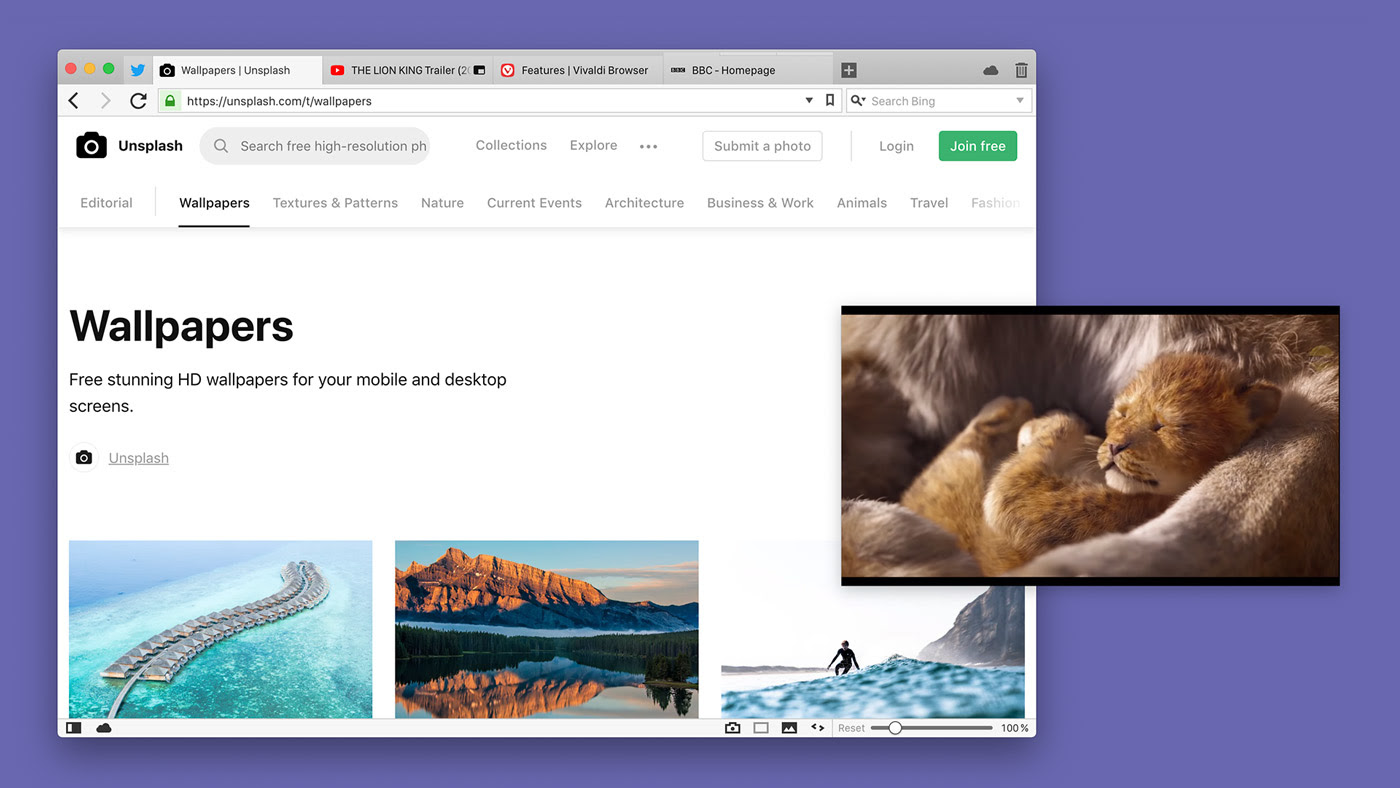
Right-clicking on a video will reveal a context menu where users can now select “Picture-in-Picture”. For certain sites like YouTube, this is not yet possible via the custom context menu but works with a double right-click.
Control Sound: Users can now control the sound of tabs playing media by muting all but the current tab. Previously only Keyboard Shortcuts and Quick Commands could be used to mute foreground tabs.
Now with a right-click on any tab that is playing media, all other tabs can be muted by selecting “Mute Other Tabs”.
Better ‘Netflix’ support for Linux: Users can now watch Netflix, Prime Video, etc. as Vivaldi will now automatically fetch Widevine (Encrypted Media Extensions).
First Step Towards fully Customizable Toolbars
With this update, Vivaldi takes a big step in toolbar customization. Users can now adjust the Address and Status toolbars to their liking by removing infrequently used buttons.
 A minimal toolbar with almost all buttons removed
A minimal toolbar with almost all buttons removedButtons can be removed via a new “Customize” option on the context menu when right-clicking the button in question. Toolbars can also be reset from this menu. If all buttons are removed, another reset mechanism can be found under Settings → Appearance.
“Our users are frequently requesting more configurable toolbars, and this is just the first step. Our next steps will enable users to add, remove and customize buttons of more toolbars”, says Petter Nilsen, Senior Developer at Vivaldi Technologies, who is working on this feature.


Comments